
Apple Pencil (2nd generation)
You can use Apple Pencil (2nd generation) with these iPad models:
- iPad Air (4th generation)
- iPad Pro 12.9-inch (3rd generation) and later
- iPad Pro 11-inch (1st generation) and later
Apple Pencil (1st generation)
You can use Apple Pencil (1st generation) with these iPad models:
- Apple didn't bother to include support for the Magic Mouse's touch-based scroll gesture on the iPad, so unless you're using a mouse with an actual scroll wheel, you're stuck clicking on.
- Apple Magic Keyboard, Magic Mouse 2, Magic Trackpad 2. Redesigned to be fully rechargeable and even more of a joy to use.
- iPad (8th generation)
- iPad mini (5th generation)
- iPad (7th generation)
- iPad (6th generation)
- iPad Air (3rd generation)
- iPad Pro 12.9-inch (1st or 2nd generation)
- iPad Pro 10.5-inch
- iPad Pro 9.7-inch
Not sure which iPad you have? Identify your iPad model.
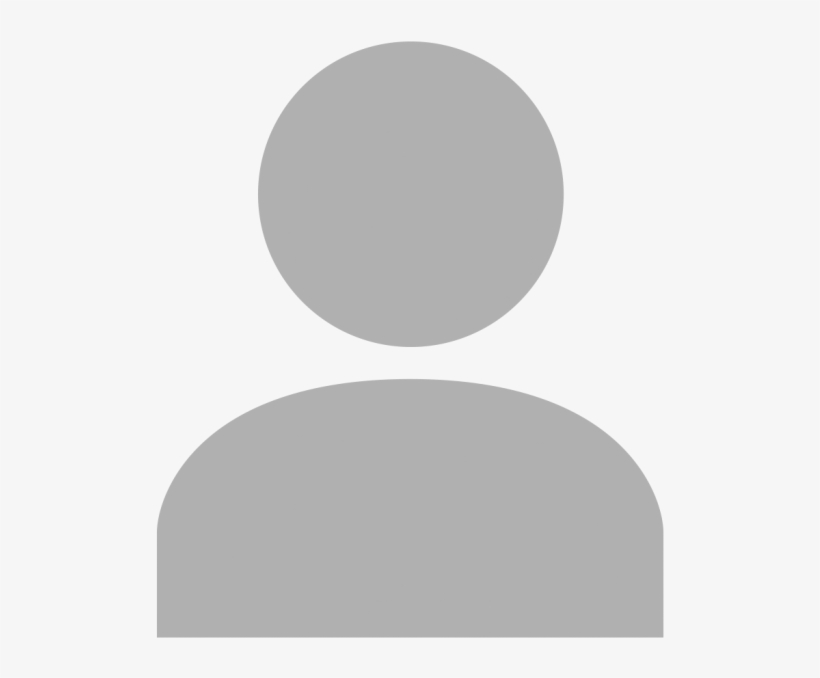
Apple Pencil (2nd generation)
You can use Apple Pencil (2nd generation) with these iPad models:
- iPad Air (4th generation)
- iPad Pro 12.9-inch (3rd generation) and later
- iPad Pro 11-inch (1st generation) and later
Apple Pencil (1st generation)
You can use Apple Pencil (1st generation) with these iPad models:
- Apple didn't bother to include support for the Magic Mouse's touch-based scroll gesture on the iPad, so unless you're using a mouse with an actual scroll wheel, you're stuck clicking on.
- Apple Magic Keyboard, Magic Mouse 2, Magic Trackpad 2. Redesigned to be fully rechargeable and even more of a joy to use.
- iPad (8th generation)
- iPad mini (5th generation)
- iPad (7th generation)
- iPad (6th generation)
- iPad Air (3rd generation)
- iPad Pro 12.9-inch (1st or 2nd generation)
- iPad Pro 10.5-inch
- iPad Pro 9.7-inch
Not sure which iPad you have? Identify your iPad model.
To use an Apple Magic Mouse on a computer other than Apple MacBook, the user needs to buy a separate receiver for the mouse. Apple computers come with a proprietary Bluetooth radio that's compatible with the Bluetooth transceiver placed in the Apple Magic Mouse, and thus no additional setup is required on an Apple computer.
Before you begin
Connecting a Bluetooth accessory to your iPad requires iPadOS 13.4 or later. These iPad models support iPadOS 13 and later:
- iPad (5th generation) or later
- iPad mini 4 or later
Learn how to identify your iPad and update your software.
How to connect a Bluetooth mouse or trackpad to your iPad
- Turn on your Bluetooth accessory and place it near your iPad.
- Make sure that your accessory is in pairing or discovery mode.
- Apple Magic Mouse and Magic Trackpad should be ready to pair at this point.
- If you're pairing a third-party accessory that you've used with another device, follow the pairing-mode steps from its manufacturer.
- Open the Settings app on your iPad.
- Tap Bluetooth.
- Look under Other Devices for your Bluetooth accessory, then tap its name to pair it with your iPad.
Depending on the accessory that you're connecting, you might need to take extra steps. Follow any onscreen instructions that appear. If you're pairing with Apple Magic Mouse or Magic Trackpad and you're asked to provide a code, use 0000 (four zeros).
If you're having trouble connecting your accessory, try these tips.
iPadOS doesn't support scrolling or other gestures with Apple Magic Mouse (1st generation) or Magic Trackpad (1st generation).
Mouse For Apple Air Laptop
If you see a connectivity alert
When using a Bluetooth mouse or trackpad with your iPad, you might see an alert that says 'Using this accessory may affect Wi-Fi and Bluetooth connectivity.'
Apple Macbook Air Mouse
Wireless interference can happen when you use a Bluetooth accessory with some iPad models. The more Bluetooth accessories that are connected to your iPad and active, the more likely you are to experience wireless performance issues.
If this happens, and you have connectivity issues, try disconnecting any Bluetooth accessories that you're not using. In Settings > Bluetooth, tap the information button next to the accessory's name, then tap Disconnect.
Reconnect, disconnect, or forget the Bluetooth accessory
After it pairs with your iPad for the first time, your accessory appears under My Devices in Settings > Bluetooth. Tap your accessory's name to reconnect it to your iPad when it's not connected.
To disconnect the accessory or have your iPad forget the accessory, tap the information button next to its name.
Learn more
Apple Air Mouse
- Using a wireless accessory with your iPad is similar to using one with a desktop or notebook computer. But there are some features that make the experience unique to iPad. Learn how to use a Bluetooth mouse or trackpad with your iPad.
- You can see the battery percentage of your connected Bluetooth mouse or trackpad in the Batteries widget. Learn how to add widgets in the Today View on your iPad.
- Don't see the onscreen keyboard when you have a trackpad or mouse connected? Tap the keyboard button in the lower-right corner of the screen. In the menu that appears, tap the show keyboard button . To hide the software keyboard, tap the dismiss button .
