In this article, you will learn 4 effective ways to recover unsaved, lost and deleted Word document on Mac with detailed steps: [1]recover with AutoRecovery; [2]Recover from Temp folder; [3]Recover from Recovered item in Trash; [4]recover with Word file recovery software.
Apple and Microsoft have worked together to bring great Office productivity to Mac users from the very beginning. Now, with Office 365 on the Mac App Store, it's easier than ever to get the latest and best version of Office 365 for Mac, iPad, and iPhone.' —Phil Schiller, Apple's senior vice president of Worldwide Marketing. Unlock the full Microsoft Office experience with a qualifying Microsoft 365 subscription for your phone, tablet, PC, and Mac. Monthly Microsoft 365 subscriptions purchased from the app will be charged to your App Store account and will automatically renew within 24 hours prior to the end of the current subscription period unless auto-renewal is. Remove Word Preferences to Open Frozen Word. Sometimes, it is the random words combination. I chose Microsoft Word for Mac when I switched to a MacBook Pro some years ago. As a writer, I have a very large number of Word files, but with Microsoft moving to an annual subscription model. Because they are not used to the Mac environment. The experience becomes worst when you do not get your favorite applications like Microsoft Word on Mac. No, we are not saying that you cannot get Microsoft Word on your Mac computer. Of course, you can, Just purchase Microsoft word for Mac and install it. But yes, That is a paid task.
Accidentally closed Word without saving on Mac? Do you know how to recover unsaved Word documents on Mac? According to the unique features of Microsoft Word for Mac, you may find the unsaved item in the AutoRecovery folder, Temporary folder or Recovered item in Trash. Besides, if you unintentionally lost, deleted or formatted your Word document, you can recover a Word document on Mac with EaseUS Word file recovery software.
| Workable Solutions | Step-by-step Troubleshooting |
|---|---|
| Recover Unsaved Word Document | #1. Recover from the AutoRecovery folder..Full steps |
| Recover Deleted Word Document | #4. Recover with Word file recovery software..Full steps |
How to Recover Unsaved Word Document on Mac
Embedded with more useful features in certain collaborative situations than Pages, Microsoft Word becomes increasingly popular among Mac computers. Office 365 even allows users to create Word files on their Mac. On one hand, Microsoft Word offers standard DOC or DOCX file formats that are compatible in almost every OS platform; On the other hand, Word 2020, 2019, 2018..2011 is featured with auto-saving, which enables us to recover a Word document before we could hit Save.
Based on the features of Microsoft Word for Mac, there are three potential ways to recover your unsaved Word documents. These methods can also be applied to recover unsaved Excel files on your Mac.
#1. Recover Unsaved Word Docs on Mac with AutoRecovery
The Word for Mac includes an AutoRecovery option. It is turned on by default. The app will automatically save a copy of an open Word file every 10 minutes. If Word freezes while you're working on a document, or if the computer crashes, you can use the AutoRecovery copy to recover unsaved Word document with the changes or additions that you made in your last Word for Mac session.
Guide: How to recover an unsaved Word document
Unlike recovering unsaved Word document in Windows, the file recovery on Mac from the AutoRecovery folder is different.
Step 1. Open 'Finder' on your Mac, then head to 'Go' > 'Go to Folder'.
Step 2. Type: ~/Library/Containers/com.microsoft.Word/Data/Library/Preferences/AutoRecovery and click 'Go'.
Step 3. Open the AutoRecovery folder, locate all the files that start with the words 'AutoRecovery save of'. Select the one you want to recover, rename the file, then add the '.doc' filename extension.
Step 4. Double-click the file. The document now opens in Word for Mac.
Step 5. Click the File menu and select 'Save As'. Type a new name for the file into the Name field, select a folder for the file and click the 'Save' button.
#2. Recover Unsaved Word Documents on Mac from TMP Folder
The Word for Mac saves a copy of the unsaved document named as Word Work File in the Temporary folder. Your Mac also temporarily keep files in this folder. Though for many Mac users, it's not easy to find it.
Guide: How to recover an unsaved Word document on Mac
Step 1. Go to 'Applications' > 'Utilities' and double-click 'Terminal'.
Step 2. In Terminal, enter open $TMPDIR and you will be directed to the TMP folder which is used to keep files temporarily.
Step 3. In the TMP folder, find and open the folder named 'TemporaryItems'. In it, right-click the desired unsaved Word files and 'Open with..' Microsoft Word.
Step 4. Save the Word file by clicking on 'File' > 'Save As' and save it to another location.
#3. Recover Unsaved Word Document on Mac from Recovered Item
The Word for Mac temporarily saves documents that the user has not yet saved themselves in a folder named 'Recovered items', located in the Trash. If there are no recovered files, this folder will not appear.
Guide: How to find unsaved Word files on Mac
Step 1. Open 'Trash' by clicking its icon on the dock.
Step 2. Look for a folder labeled 'Recovered items' and click into it to look for your unsaved Word file. If you cannot find it, try the next solution.
#4. Recover Deleted Word Document with Word Recovery Software
The aforementioned three ways are exclusively for saving the file you're currently working on but suddenly disappear before clicking the Save button. To be specific, the methods will only work for files that are in the process of being worked on when they disappeared. Hence, if you lost a Word doc that is already existed by deletion, disk formatting or losing its access, you need to turn to other ways to recover a Word document on Mac.
EaseUS Data Recovery Wizard for Mac is third-party specialized Mac data recovery software that can scour your hard drive, external hard drive, SD card, or USB flash drive to find all the lost data that vanishes without a trace on Mac OS X/macOS. It doesn't matter whether you emptied the trash bin or not, the deleted file will show up after you use the program to scan your selected drive.
For the first attempt, we strongly recommend you download its free version. It won't cost you a penny to search for your missing files. And since your problem is only for a few lost Word files, the 2GB recovery limit should be more than enough. The scan & recovery process is very simple, we'll show you how it works.
Guide: How to recover a Word document on Mac
Step 1. Select the location where your important Word documents were lost and click Scan button.
Step 2. EaseUS Data Recovery Wizard for Mac will start immediately a quick scan as well as a deep scan on your selected disk volume. Meanwhile, the scanning results will be presented in the left pane.
Step 3. By Path and Type, you can quickly filter the Word files you've lost earlier. Select the target files and click Recover Now button to get them back at once.
How to Increase the Chance of Unsaved Word Data Recovery
After suffering from the fear of losing your Word documents, you must not want to experience this kind of situation again. Thus, it's necessary for you to know how to avoid losing your Word files. To avoid completely losing your files, you can:
Tip 1. Save the Word Document Whenever You Create a New One
An ever unsaved Word document exists in the computer's RAM, not on the hard disk. Thus, the chances to save a Word Document that has never been saved before are slim. Knowing this should give you a hint that you should save the word document at least once whenever you create a new one.
Tip 2. Change the AutoSave Interval
After you save your Word document, the AutoSave feature will begin to work. To minimize the loss of the progress on the file you are working, you can change the frequency of AutoSave:
Step 1. Open Microsoft Word on your Mac.
Step 2. Go to 'Word' > 'Preferences' and click 'Save' under Output and Sharing.
Step 3. Check all the items under Save Options (Recommended) and change the interval of AutoSave, for example, from every 10 minutes to every 5 minutes.
If you follow the two tips above, you will substantially decrease the risk of losing your Word documents. What if you carelessly deleted your important Word files on your Mac? No worry. Try the free method to retrieve permanently deleted Word documents with EaseUS Data Recovery Wizard for Mac.
Microsoft Word For Apple Macbook Air 13
Oct 20,2020 • Filed to: Mac Recovery • Proven solutions
'My word keeps crashing on my Mac' - You might have read this query on various Mac forum sites. No matter how advanced and reliable the macOS is, it can still run into some problems. And the worst one is when an important app keeps crashing like MS Office. Whether the system is crashing when you open a particular file or it happens with every file, this erratic behavior impedes the ability to use Mac properly.
It is not only frustrating but sometimes, it also leads to data loss. Thus, in this article, you'll learn how to fix MS Word which is crashing and how to recover crashed word document on Mac. Just go through the article and you'll have all the answers to your problems.
Part 1. For Mac Users: Why Does Microsoft Word Keeps Crashing
Before you get down to the solution part, it is vital that you know why does Microsoft word keep crashing on Mac. The reasons can be listed down to the following points:
- The first and foremost problem is wrong or incomplete installation.
- You might be using an outdated or incompatible version of Word on your Mac.
- A third-party application might be causing the issue.
- The MS Word version is not original.
- The files are corrupted due to system crash or virus attack or due to some invalid characters.
All these reasons conclude that MS Word crash problem is more common than you realize. You'll often get prompted to either close the application or restart it. Luckily, you can solve the crashing issue with few simple and quick fixes.
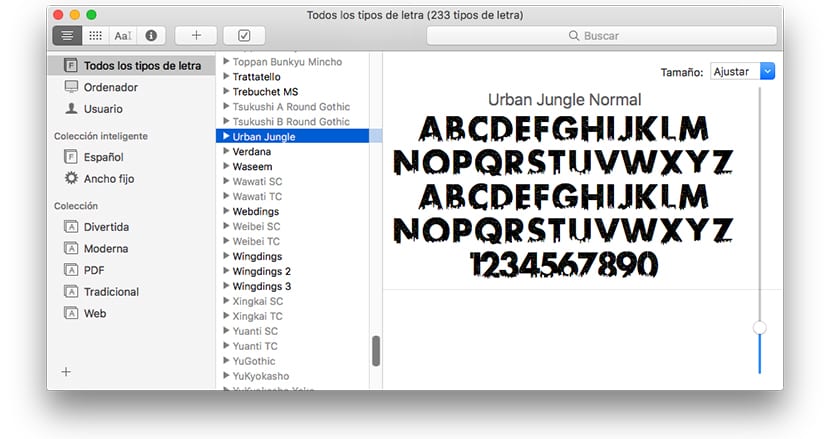
Part 2. How to Solve 'Microsoft Word Keeps Crashing Mac' (5 Solutions)
Whether word keeps crashing Mac El Capitan or macOS High Sierra, Maverick, or Lion, the following methods will come in handy for all versions of macOS.
Solution 1. Reset the Word preferences and restart Mac
Mac system is very different than Windows OS and hence, the MS Word preferences are different too. in order to resolve the Microsoft word 2016 keeps crashing on Mac issue, the first thing you should try is to reset the preferences of Word for Mac. Follow the steps below to do this:
Step 1 Launch MS Word from the Desktop and click on the Word option. There you will see the Preferences option. Tap on it to open the main menu.
Step 2 In the Word preferences, you will see the File Locations icon. Click and you will be directed to a File Locations interface.
Step 3 Select the User Templates option and choose the Reset button.
Step 4 This will open up a folder where you will find a Normal.dotm file. Cut and paste the files on the desktop or any other location. You can also move the file to Trash to reset the preferences.
Close the application and restart it to check if the problem is fixed or not. Deleting the Normal file will resolve the issue in most circumstances, if not then there are still other fixes available.
Solution 2. Create a new account
Yes, you might think it is odd, but using a new account to access MS Word can help you. Maybe, MS word for Mac keeps crashing because you don't have the authority to use the application. If your user account is blocked to use a certain application, it leads to crashing issues. To avoid this, create a new account on Mac by following the steps below:
Step 1 Click on the Apple icon and select System Preferences option from the list. Select the Users & Groups tab and as the dedicated window opens up, click on the Lock icon at the bottom of the window to make some changes.
Step 2 Enter the Admin password and click on the '+' icon to add a new account.
Step 3 Provide your basic details for the new account like name, account type, etc. Stream macbook to xbox one. and hit the Create User button. You can also set a password for the new account if you want to and link it with iCloud too.
Now, sign out from the present account and log in with the new account on Mac. Try using MS Word and see if the problem still persists or not.
Solution 3. Run Repair Disk Permissions
Some users might not know about this but the Disk Utility has a feature called First Aid which can repair any application or the entire Mac disk. So, if Microsoft Word keeps crashing on Mac then try running the Disk utility to resolve this issue.
Step 1 Open Disk Utility from the utility window and select the Primary disk of your system.
Step 2 Switch to the First Aid tab and at the bottom of the window; you will see two options, i.e. Verify Disk Permissions and Repair Disk Permissions. Choose the Repair option and wait while the disk repair finishes.
When the disk is repaired, the problem will cease to exist and you will be able to use Word once again.
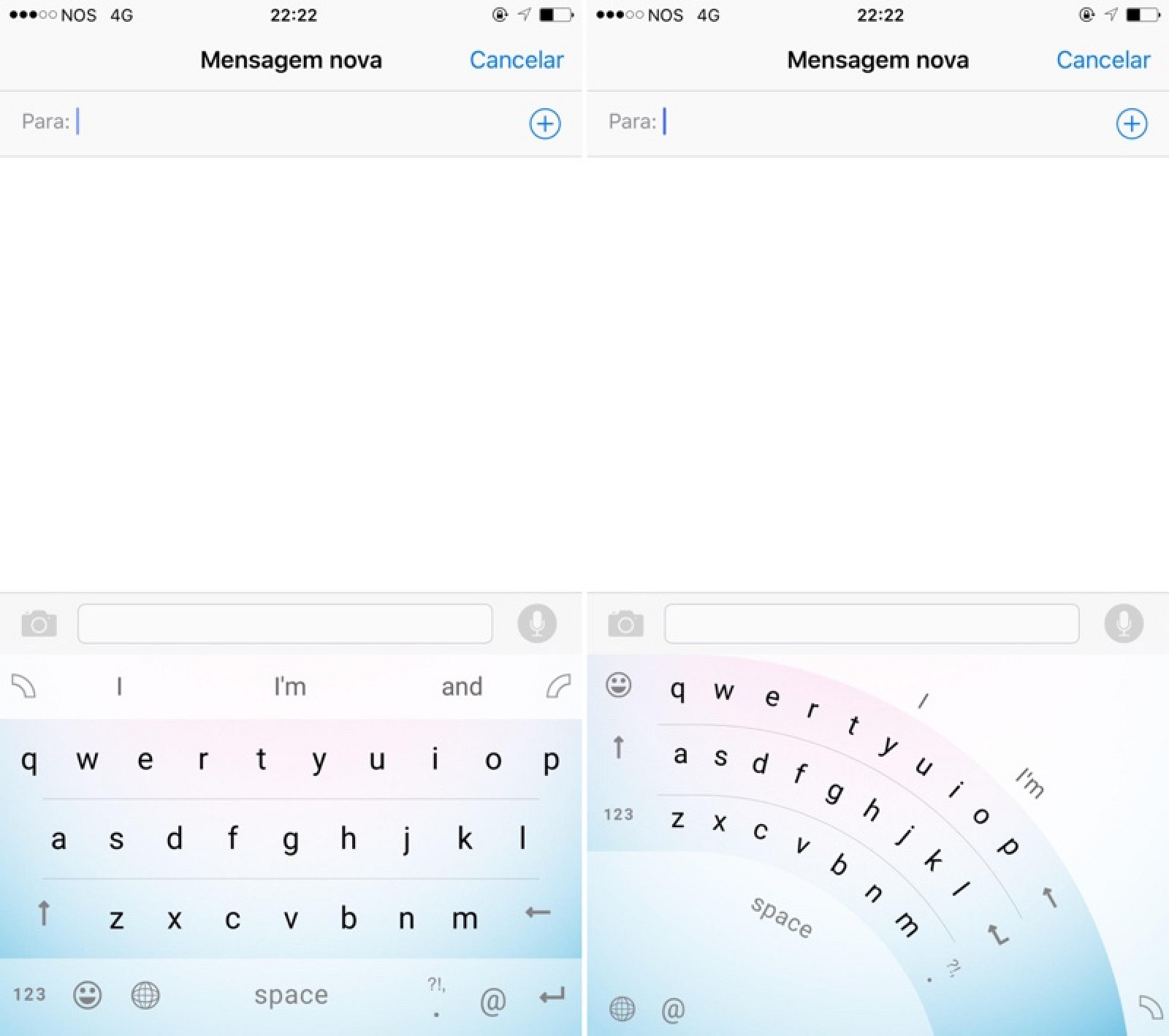
Part 2. How to Solve 'Microsoft Word Keeps Crashing Mac' (5 Solutions)
Whether word keeps crashing Mac El Capitan or macOS High Sierra, Maverick, or Lion, the following methods will come in handy for all versions of macOS.
Solution 1. Reset the Word preferences and restart Mac
Mac system is very different than Windows OS and hence, the MS Word preferences are different too. in order to resolve the Microsoft word 2016 keeps crashing on Mac issue, the first thing you should try is to reset the preferences of Word for Mac. Follow the steps below to do this:
Step 1 Launch MS Word from the Desktop and click on the Word option. There you will see the Preferences option. Tap on it to open the main menu.
Step 2 In the Word preferences, you will see the File Locations icon. Click and you will be directed to a File Locations interface.
Step 3 Select the User Templates option and choose the Reset button.
Step 4 This will open up a folder where you will find a Normal.dotm file. Cut and paste the files on the desktop or any other location. You can also move the file to Trash to reset the preferences.
Close the application and restart it to check if the problem is fixed or not. Deleting the Normal file will resolve the issue in most circumstances, if not then there are still other fixes available.
Solution 2. Create a new account
Yes, you might think it is odd, but using a new account to access MS Word can help you. Maybe, MS word for Mac keeps crashing because you don't have the authority to use the application. If your user account is blocked to use a certain application, it leads to crashing issues. To avoid this, create a new account on Mac by following the steps below:
Step 1 Click on the Apple icon and select System Preferences option from the list. Select the Users & Groups tab and as the dedicated window opens up, click on the Lock icon at the bottom of the window to make some changes.
Step 2 Enter the Admin password and click on the '+' icon to add a new account.
Step 3 Provide your basic details for the new account like name, account type, etc. Stream macbook to xbox one. and hit the Create User button. You can also set a password for the new account if you want to and link it with iCloud too.
Now, sign out from the present account and log in with the new account on Mac. Try using MS Word and see if the problem still persists or not.
Solution 3. Run Repair Disk Permissions
Some users might not know about this but the Disk Utility has a feature called First Aid which can repair any application or the entire Mac disk. So, if Microsoft Word keeps crashing on Mac then try running the Disk utility to resolve this issue.
Step 1 Open Disk Utility from the utility window and select the Primary disk of your system.
Step 2 Switch to the First Aid tab and at the bottom of the window; you will see two options, i.e. Verify Disk Permissions and Repair Disk Permissions. Choose the Repair option and wait while the disk repair finishes.
When the disk is repaired, the problem will cease to exist and you will be able to use Word once again.
Solution 4. Run and open Word in Safe Mode
The Safe Mode in Mac is similar to Windows as it is used for troubleshooting problems. If MS word is crashing on Mac, then with the help of Safe Mode, you can check the problem with the Word application. Plus, you can fix the application as well.
Step 1 Restart your Mac and when you hear the chime sound, press the Shift key to enter the Safe mode. Keep the key pressed until you hear the Safe mode interface on the screen.
Step 2 Log in to your account and find the MS word application from the left side panel. Open it and see if there is still a problem with Word or not.
Normally, Word won't crash in the Safe Mode, but if it does, then it means that the application is irreparable.
Microsoft Word For Apple Free
Solution 5. Reinstall Microsoft Office for Mac:
Now, all there is left to do is to reinstall MS Word or the entire MS Office on your Mac. If you can't figure out the reasons why Microsoft word 2011 Mac keeps crashing, then deleting and reinstalling the Office suite is a much better idea. It will erase the previous settings and you will be able to use the newer version without any problem.
Step 1 Quit all application running on Mac and open the Hard Drive. Find the Application folder and select the MS Office 2011 or the version which is causing problems.
Step 2 Drag the MS Office suite to Trash and Reinstall MS Office from the App Store.
Finally, all the problems will be resolved. But if you had any unsaved or edited document, then it will get deleted while trying to fix MS Word. Thus, you will need help with the recovery of those files too.
Part 3. How to Recover Crashed and Unsaved Word Documents on Mac
People often search for a tool on forums and other platforms stating 'word crashed recover document on Mac'. But most of them don't come across a reliable and promising solution. But you don't have to be disappointed as Recoverit for Mac is here.
If you want to know how to recover word document after crash Mac, then Recoverit is your answer. This powerful tool allows the users to rescue all kinds of data from images to word files, videos to audios, archives to emails, etc. Whether you lost data due to virus attack, drive formatting, system crash, lost partition, or empty Trash, this software can help you under all circumstances. With a 99% success rate and 100% safety level, we can assure that Recoverit is the ideal tool for quick and efficient recovery of your lost files.
Recoverit for Mac
The Best Word File Recovery Software:
- It is compatible with both Windows and Mac operating system.
- It supports a large number of storage device type including hard drives, USB flash drives, SD cards, etc.
- All major types of files can be recovered including office documents, music, images, video, emails, and archives.
- It has a deep scan features for in-depth scanning of the hard drive for searching files to recover.
Step 1Run Recoverit
Launch the program and you will see the different file types which are offered by iSkysoft for recovery.
Step 2Select Device for Recovery
The software will display the available volumes and partitions and connected device on the screen. Select the device or volume from which you want to recover data and hit the Start button.
Step 3Scan and Recover
It will take a while before the scan results are displayed on the screen. As the files appear according to their respective format, it will be easy for you to look for specific files. Have a preview of the files that you want to recover and click on the Recover option at the bottom of the screen.
Don't choose the same destination for the files as before as it can lead to overwriting or corruption. Also, make sure that you stop using the device after data loss.
Bonus Tips: How to Prevent 'Word Keeps Crashing on Mac' Problem
Here are some additional tips that can help you to avoid the crashing problem. If word keeps crashing on Mac, then you better focus on the tips otherwise the problem will keep popping up.
- Make sure that your MS Office suite stays updated. To ensure this, enable the Auto Update feature.
- Keep a solid anti-virus and anti-malware application on your system that can prevent the files from being corrupt.
- Never use a pirated version of MS Office or download it from an unreliable source.
- Try not to pass multiple commands at the same time as lead to a clash between commands.
- If an application hangs, then wait until it starts responding again and then tries the fixes.
Conclusion:
Hopefully, after you try the above-explained fixes the 'Microsoft word crashes on Mac' problem will be resolved. Consider the above tips to avoid the same problem in the near future. And if you end up losing some important files, then iSkysoft is here to rescue them in an instant. Tell all your friends about iSkysoft and help them to save their data too.
